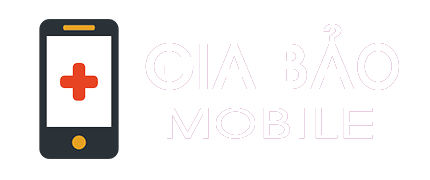Các câu hỏi thường gặp
Cách đăng nhập iCloud, login tài khoản iCloud trên iPhone
Sau khi thực hiện đăng ký iCloud thành công, người dùng sẽ cần phải tiến hành các bước đăng nhập iCloud trên thiết bị của mình. Đa số hiện nay với các thiết bị iPhone chưa đăng ký iCloud, thì hệ thống sẽ tự động đăng nhập vừa tạo thành công.
Tuy nhiên với các thiết bị iPhone đã qua sử dụng, chúng ta cần phải thực hiện các bước đăng nhập iCloud trên iPhone như sau:

Hướng dẫn đăng nhập iCloud trên 8, 8 Plus, 7, 7 Plus, 6s, 6s Plus, 6, 5s, 5, 4s, iPad
Cách đăng nhập iCloud trên iPhone, iPad mới nhất hiện nay được thực hiện như sau:
Bước 1 : Các bạn truy cập vào mục Cài đặt (Settings) từ màn hình chính thiết bị như hình dưới.

Bước 2:Khác với các thiết bị iPhone sử dụng hệ điều hành iOS cũ trước đây, hiện nay để thực hiện đăng nhập iCloud trên iPhone các bạn cần phải ấn chọn vào biểu tượng hình tài khoản ở trên cùng giao diện Cài đặt.

Bước 3: Khi mà thiết bị iPhone của bạn chưa đăng nhập tài khoản iCloud nào cả, hệ thống sẽ yêu cầu bạn thực hiện đăng nhập iCloud trên iPhone 8, 8 Plus, 7, 7 Plus, 6s, 6s Plus, 6, 5s, 5, 4s, iPad của mình như hình dưới.

Sau đó ấn chọn Đăng nhập .
Trong trường hợp bạn đã quên mất mật khẩu iCloud của mình, để tìm lại, khôi phục mật khẩu iCloud các bạn xem lại cách khôi phục mật khẩu iCloud để tiếp tục quá trình đăng nhập iCloud trên iPhone, iPad.
Bước 4 : Hệ thống sẽ tiến hành kiểm tra tài khoản iCloud của bạn, cũng như đăng nhập iCloud trên iPhone, iPad, quá trình này sẽ diễn ra trong vòng ít phút.

Lưu ý: Lúc này các bạn cần phải đảm bảo quá trình kết nối mạng Internet thông qua Wifi hoặc, dữ liệu di động 3G, 4G trên thiết bị vẫn hoạt động ổn định và bình thường.
Bước 5 : Chương trình sao lưu dữ liệu sẽ thực hiện sao lưu các dữ liệu truy cập web từ Safari của bạn, các bạn có thể lựa chọn Nhập hoặc Không nhập như hình dưới để tiếp tục quá tình đăng nhập iCloud trên điện thoại.

Đây là quá trình đồng bộ dữ liệu truy cập internet trên iPhone, vì vậy nếu như bạn muốn lưu lại những địa chỉ truy cập quan trọng, 9Mobi.vn khuyên bạn nên lựa chọn mục Nhập.
Bước 6 : Sau khi đã đăng nhập iCloud trên iPhone 8, 8 Plus, 7, 7 Plus, 6s, 6s Plus, 6, 5s, 5, 4s, iPad, màn hình thiết bị sẽ hiển thị như sau.

Tại đây để thiết lập các ứng dụng iCloud sau khi đăng nhập iCloud thành công chúng ta ấn chọn mục iCloud như hình trên.
Bước 7 : Tiếp theo các bạn lựa chọn các mục ứng dụng sẽ tiến hành sao lưu trên iCloud cũng như đăng nhập iCloud để khôi phục lại chúng mỗi khi Reset lại iPhone.

https://9mobi.vn/cach-dang-nhap-icloud-18784n.aspx
Với các thực hiện đăng nhập iCloud trên iPhone 8, 8 Plus, 7, 7 Plus, 6s, 6s Plus, 6, 5s, 5, 4s, iPad ở trên mà 9Mobi.vn vừa giới thiệu tới các bạn, chúng ta có thể dễ dàng sử dụng thiết bị của mình với nhiều tính năng và tiện ích khác nhau. Trong đó tính năng sao lưu dữ liệu iPhone lên iCloud là một trong những thủ thuật quan trọng với tài khoản iCloud mình vừa đăng nhập vào iPhone này. Cách sao lưu dữ liệu này hay còn được gọi là Backup iCloud iPhone sẽ giúp bạn có thể lưu trữ lại được những dữ liệu quan trọng trong quá trình sử dụng thiết bị iPhone từ công việc, học tập cho tới giải trí.
Pin điện thoại không sử dụng mà vẫn tụt
Các ứng dụng chạy ngầm là các ứng dụng dù bạn đã bấm Home thoát ra nhưng vẫn hoạt động dưới nền gây hao pin kể cả khi bạn không dùng. Nhớ xoá các ứng dụng chạy ngầm đi khi không sử dụng bằng cách nhấn phím đa nhiệm và tắt các ứng dụng mình muốn.
1/ Xoá ứng dụng chạy ngầm
Các ứng dụng chạy ngầm là các ứng dụng dù bạn đã bấm Home thoát ra nhưng vẫn hoạt động dưới nền gây hao pin kể cả khi bạn không dùng. Nhớ xoá các ứng dụng chạy ngầm đi khi không sử dụng bằng cách nhấn phím đa nhiệm và tắt các ứng dụng mình muốn. Hoặc bạn có thể tham khảo chi tiết Cách tắt ứng dụng chạy ngầm.

2/ Khởi động lại điện thoại
Đôi khi lỗi va chạm hệ thống gây nóng máy bất thường và hao pin. Khởi động lại Android định kỳ sau 2 đến 3 ngày sử dụng là cách thức hiệu quả nhất.

3/ Tắt tự động Update
Trường hợp kế tiếp đó chính là do đang có ứng dụng tự động cập nhật khi bạn kết nối Wifi hoặc 4G. Tình trạng này thường xuyên xảy ra nhất là các máy mới mua thường sẽ được cập nhật ứng dụng liên tục. Bạn hãy kiểm tra lại có phải đang có ứng dụng được cập nhật trong CH Play hay không. Nếu có hãy tắt tự động cập nhật trên CH Play đi nhé.

4/ Kiểm soát tình trạng pin
Trong quá trình sử dụng bạn nên kiểm tra thử xem các ứng dụng nào đang gây hao pin trên điện thoại của bạn bằng cách:
Bước 1: Vào cài đặt, chọn Pin.

Bước 2: Bạn kéo xuống phía dưới se thấy các ứng dụng cùng với phần trăm pin mà ứng dụng đó đã tiêu thụ.
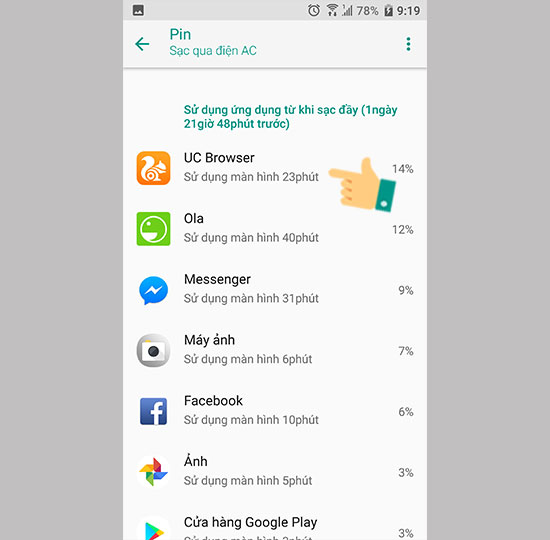
Từ đó bạn có thể chọn giải pháp là tắt ứng dụng này đi hoàn toàn để không cho hoạt động nữa, hoặc xoá đi nếu như cảm thấy không cần thiết.

5/ Thực hiện các biện pháp tiết kiệm pin
Tiếp đến bạn có thể tham khảo 1 số biện pháp tiết kiệm pin để hạn chế vấn đề hao pin khi không sử dụng. Khắc phục tình trạng mau hết pin điện thoại sẽ giúp bạn cải thiện thời lượng pin kể cả khi không sử dụng.

6/ Đảm bảo mức hao pin ở ngưỡng cho phép
Sau tất cả bạn phải hiểu rằng bất cứ thiết bị nào đều cũng phải hao tốn 1 lượng pin để duy trì hệ thống và 1 số tính năng mặc định của điện thoại. Cho nên bạn hãy kiểm tra lại mức hao pin bằng cách:
- Sạc đầy pin 100%
- Rút sạc, tắt 3G, Wifi
- Để yên điện thoại trong vòng 8 giờ ( tốt nhất nên test trong lúc đi ngủ, sạc đầy pin lúc 22g, rút sạc ra để yên điện thoại đến sáng 6g)
Kết quả: Sau 8 giờ pin còn lại lớn hơn 90%, thì pin của bạn đang rất tốt

Mình đã giới thiệu đến các bạn những cách thông dụng để khắc phục tình trạng pin điện thoại không sử dụng mà vẫn tụt. Nếu cần hỗ trợ hãy bình luận bên dưới nhé.
Cách bật đa cửa sổ, chia đôi màn hình trên Android
Đa cửa sổ hay còn gọi là chia đôi màn hình là tính năng hỗ trợ bạn thao tác và sử dụng 1 lúc 2 ứng dụng trên cùng 1 màn hình. Để sử dụng tính năng này bạn có thể thao tác theo hướng dẫn sau.
Để bật đa cửa sổ, chia đôi màn hình Android bạn thực hiện:
Cách 1: Bật chia đôi màn hình khi đang sử dụng ứng dụng
Bước 1: Tại màn hinh trên ứng dụng đang dùng bạn ấn giữ phím đa nhiệm trên Android.
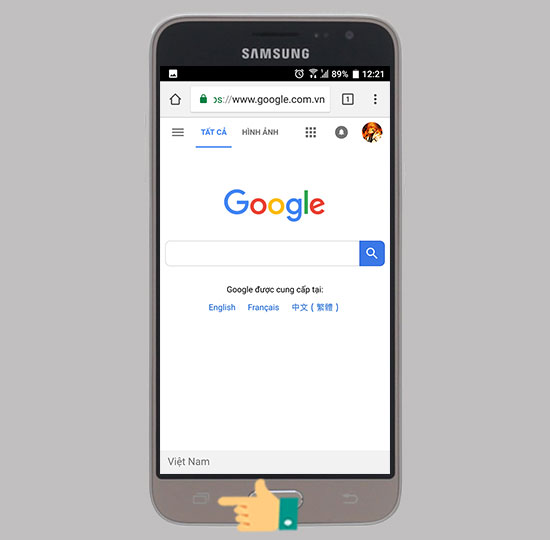
Bước 2: Ngay lập tức điện thoại sẽ chia màn hình ra làm 2 và bạn có thể tuỳ chọn ứng dụng hoạt động còn lại.

Cách 2: Bật chia đôi màn hình trong đa nhiệm Android
Bước 1: Tại giao diện ứng dụng đa nhiệm, ấn giữ vào ứng dụng bạn muốn thiết lập.

Bước 2: Kéo thả lên khung thông báo thực hiện chia đôi màn hình.

Bước 3: Thiết lập phần mềm còn lại là thành công.

MÌnh đã giới thiệu xong 2 cách để sử dụng đa nhiệm, chia đôi màn hình trên Android rồi. Chúc các bạn thành công.
Tắt âm thanh Camera khi chụp ảnh trên Android
Để tắt âm thanh camera khi chụp trên Android như sau
*Lưu ý: Mỗi thiết bị có thao tác khác nhau, bạn có thể bình luận bên dưới để được hỗ trợ.
Cách 1: Tắt âm thanh camera trong cài đặt máy ảnh
Bước 1: Vào camera trên điện thoại.

Bước 2: Tìm đến biểu tượng Cài đặt.

Bước 3: Chọn tắt âm chụp ảnh.
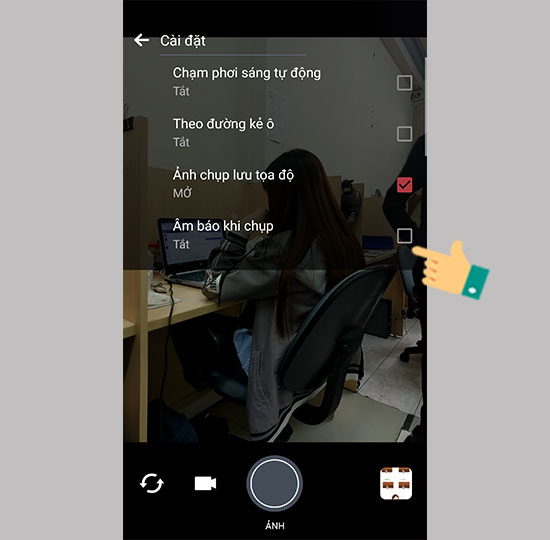
Cách 2: Sử dụng phím âm lượng để tắt âm camera.
Với cách này rất đơn giản bạn chỉ cần ấn giảm âm lượng về chế độ rung là có thể tắt âm chụp ảnh.

Mình đã giới thiệu xong cách tắt âm thanh camera khi chụp ảnh trên Android rồi. Chúc các bạn thành công.
Hướng dẫn bật tắt đèn LED thông báo trên Samsung
LED thông báo là tính năng dùng màu sắc và độ nhấp nháy của đèn LED để nhận biết có thông báo đến trên điện thoại. Bạn chỉ cần liếc mắt là biết mình có nhỡ cuộc gọi nào không, có ai vừa gửi zalo cho bạn kể cả khi trong chế độ im lặng. Bài hướng dẫn bật tắt đèn LED thông báo trên Samsung Android sẽ giúp bạn kích hoạt tính năng này.
Các bước thao tác bật tắt đèn LED thông báo trên Samsung như sau.
Bước 1: Bạn chọn "Cài đặt".
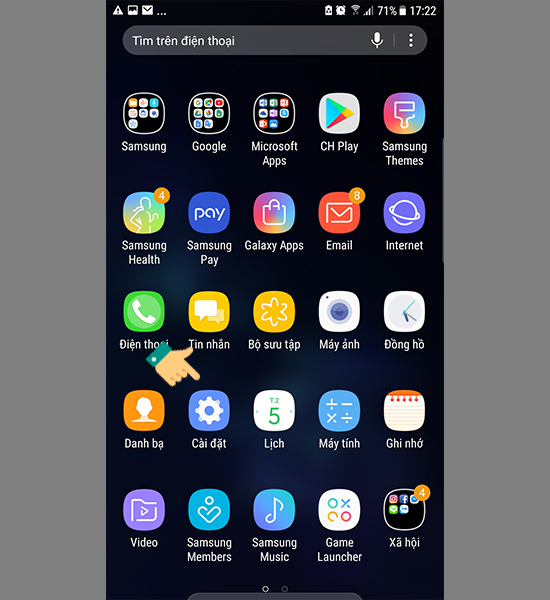
Bước 2: Chọn mục "Màn hình".

Bước 3: Bạn gạt bật tắt tính năng "Đèn LED thông báo".

Vậy là bạn đã có thể luôn biết khi nào mình có thông báo không để nhỡ quá lâu thông tin quan trọng sau khi thao tác hướng dẫn bật tắt đèn LED thông báo trên Samsung. Chúc bạn thành công!